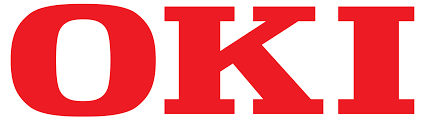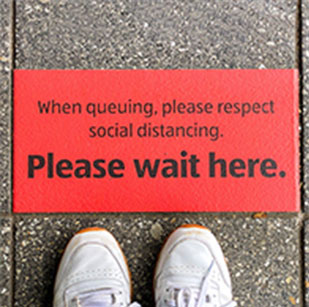Mail merge is the term to describe setting up a file ready to automate sequential numbering across a template.
Please follow the steps below. For a more visual step-by-step guide, download our handy PDF version of the tutorial.
printer-manual/amt-datasouth-codewriter-4505.pdf
Preparing a Microsoft Excel File for sequential numbering
1. Open Microsoft Excel
2. In cell ‘A1’ type ‘1’
3. Press Enter to move down a cell
4. Type ‘2’
5. Repeat the process until you reach ‘10’
6. Now click and drag the ten cells so that they are selected
7. Click on the little green square in the bottom corner of the selection and drag down to the number you need
8. Go back to cell ‘A1’. Click ‘Insert’ > ‘Insert Cells’
9. Type ‘VAL’ into the cell
10. Save the document as you will need it later for the Mail Merge.
Setting up a Mail Merge Template for Flexi Labels.
Although we can provide templates, they are not set up for creating templates with variable data. We can use the information on our website to generate dynamic templates for this use.
Firstly, open Microsoft Word. Click on the ‘Mailings’ Tab at the top of the page and then on the ‘Start Mail Merge’ button. A drop-down menu will appear. Click on the option ‘Labels’.
A pop-up will appear. Click on the ‘New Label’ button at the bottom of the box. Another window will come up. This new window requires dimensions from our website to generate a template.
One thing to note, Microsoft Word works in centimetres. The Flexi Label website uses millimetres. Using Flexi Labels product ‘FR60’ as an example, you can see how the website spec can be added to the Word document.
Note;
‘Vertical Pitch’ is ‘Label Height’ + ‘Gap Down’
‘Horizontal Pitch’ is ‘Label Width’ + ‘Gap Across’
Once filled in, click ‘Ok’. The Word document should now be correctly set up and ready to use.
For easy viewing while setting up your template, you can change the colour of the table lines on the document. Click on the top corner of the table where there will be a little cross icon that looks like;
This will select the whole table. At the top of the programme, click ‘Table Design’, followed by ‘Borders’. By clicking ‘All Borders’ your table restrictions will be visible.
In the top left box, should you have a design or text which will be applied to the whole template you can input this here. The top left box will be the main control for the mail merge.
For the tutorial, I want to create labels which mark my ‘Limited Edition’ product. The ‘Limited Edition No.’ is why I require a mail merge.
Come away from Microsoft Word and Open up a Microsoft Excel Document. The tutorial for this part is at the top of this page, but a recap incase you skipped this part;
In the first column, you will copy all your variable data. For this example, I want sequential numbers ranging from 1 – 120 to populate my template.
It is very important to name the very top cell (A1) VAL. This stands for value and will be extra important should you ever wish to create address labels with multiple bits of variable data. For this, see the end of the document.
Save the Microsoft Excel file somewhere you can find easily and then open up your Microsoft Word Document.
Click on the top left box of the template where you want to add in your variable data. For my example, I will click after the term ‘No.’.
At the top of the programme, click on the ‘Mailings’ tab > ‘Select Recipients’ > ‘Use an Existing List’
Here you will locate your Microsoft Excel file and press open.
Your screen may have populated with the word ‘<<Next Record>>’. This is a good sign as it lets you know that the Microsoft Word Document has recognised your data from the Microsoft Excel file.
Click in the ‘Mailings’ tab > ‘Insert Merge Field’ > ‘VAL’. Your top left label should now look something like this with the ‘<<VAL>>’ inputted into the space.
By clicking ‘Update Labels’ the template will be updated, and then ‘ABC Preview Results’ will allow you to preview the template with the data it has imported from the document in the place you have put it in.
Format your label with the font, size and colour you want. Remember whatever changes you make to the top left label will be applied after clicking the ‘Update Labels’ button.
Before you create your template, select the cross at the top left of the template as we will need to remove the black lines before saving. Instead of clicking ‘All Borders’, we now want ‘No Borders’. The black lines should have disappeared.
Once you are ready to export your Mail Merge, click ‘Mailings Tab’ > ‘Finish & Merge’ > ‘Edit Individual Documents’ then click ‘All’ and a new document will appear with the full template saved.